
Su programa galima dirbti, naudojant šias interneto naršykles:
Internet Explorer 6.0 arba naujesne versija,
Mozilla Firefox 1.0 arba naujesne versija,
Opera 9.5 arba naujesne versija,
Safari 3.1 arba naujesne versija.
Interneto naršyklėje turi būti išjungtas iššokančių langų (popup) blokavimas. Priešingu atveju neatsidarys ataskaitos ir kai kurie kiti langai.
Pirmą kartą pradėjus dirbti su programa, reikia atlikti šiuos veiksmus:
Atlikus minėtus veiksmus, galima pradėti vesti operacijas ir kitus duomenis.
Kiekvieną kartą užbaigus darbą, reikia atsijungti nuo programos spaudžiant meniu punktą Sistema -> Atsijungti. Neatsijungus, o tiesiog uždarius interneto naršyklės langą, programa laikys, kad vartotojas vis dar prisijungęs ir, priklausomai nuo licencijų skaičiaus, neleis jungtis kitiems.
Pagrindinis meniu
Ekrano viršuje yra pagrindinis meniu, kurio pagalba atidarinėjami visi programos langai:

Sąrašo langas
Pasirinkus bet kurį meniu punktą, pirmiausia atsidaro sąrašo langas: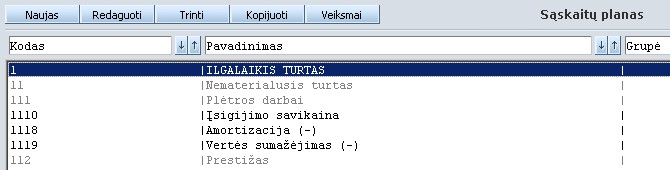
Sąrašo lange yra lentelė su operacijų ar kitų duomenų (priklausomai nuo to, koks meniu punktas pasirinktas) sąrašu ir veiksmų su duomenimis mygtukai.
Paprastai sąrašo lange yra šie mygtukai:
Naujas - sukurti naują įrašą.
Redaguoti - redaguoti įrašą, ant kurio stovi kursorius.
Trinti - trinti įrašą, ant kurio stovi kursorius.
Kopijuoti - kopijuoti įrašo, ant kurio stovi kursorius, reikšmes į naują įrašą.
Veiksmai - atidaryti langą, kuriame galima pasirinkti kitus veiksmus su įrašu.
Spausdinti - atidaryti langą, kuriame galima pasirinkti spausdinimo formą ir atspausdinti duomenis.
Uždaryti - uždaryti langą.
Redagavimo langas
Paspaudus Naujas arba Redaguoti atsidaro įrašo redagavimo langas:
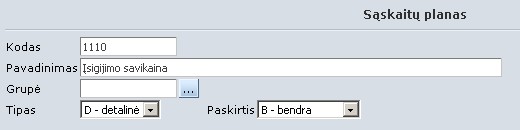
Redagavimo lange yra duomenų įvedimo laukai ir šie mygtukai:
Išsaugoti - išsaugoti padarytus pakeitimus.
Uždaryti - uždaryti redagavimo langą, neišsaugant pakeitimų.
Būnant redagavimo lange, pagrindinis meniu tampa neaktyvus. Norint pasirinkti kitą meniu punktą, reikia uždaryti redagavimo langą.
Operacijų (pirkimų, pardavimų, nurašymų ir t.t.) redagavimo langas susideda iš dviejų dalių: lango viršuje yra antgalvės redagavimo forma, o apačioje - detalinių eilučių redagavimo forma.
Antgalvės redagavimo forma
Antgalvės redagavimo formoje yra bendrų visam dokumentui duomenų
įvedimo laukai bei lentelė su operacijos detalinėmis eilutėmis
(dokumente esančiomis prekėmis). Formoje yra mygtukai Išsaugoti ir Uždaryti, kaip ir įprastame redagavimo lange bei veiksmų su detalinėmis eilutėmis mygtukai.
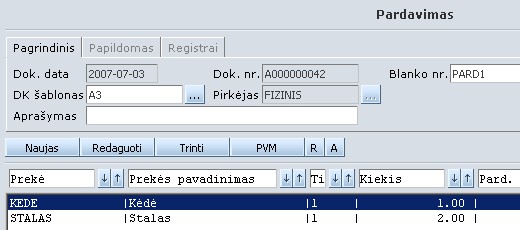
Detalinių eilučių redagavimo forma
Atsistojus ant kurios nors detalinių eilučių lentelės eilutės ir paspaudus Naujas arba Redaguoti, to pačio lango apačioje atsidaro detalinės eilutės redagavimo forma:
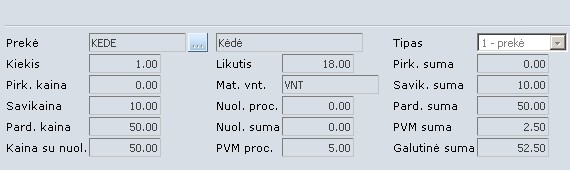
Joje yra duomenų, apibūdinančių tik pasirinktą eilutę, įvedimo laukai ir mygtukai Išsaugoti ir Uždaryti. Kol yra atidaryta detalinės eilutės redagavimo forma, antgalvės mygtukai tampa neaktyvūs. Norint ją uždaryti ar atlikti kitus veiksmus su antgalve, reikia uždaryti detalinės eilutės redagavimo formą.
Visi programos langai sudaryti iš tam tikrų standartinių elementų:
Lentelė
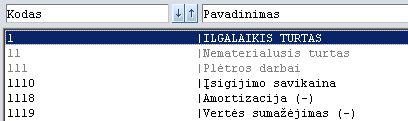
Lentelėse vaizduojami suvesti duomenys. Priklausomai nuo rodomų duomenų, kai kurios lentelės eilutės gali būti pavaizduotos šviesesne spalva (pavyzdžiui suminės sąskaitos, patvirtinti įrašai). Lentelėje rodoma ne daugiau 500 eilučių (šį skaičių galima konfigūruoti sisteminiuose parametruose). Jei įrašų yra daugiau - likę nebus pavaizduoti. Norint juos pamatyti, reikia lentelės duomenis atsifiltruoti pagal atitinkamą kriterijų (datą, kodą), taip kad atfiltruotų eilučių skaičius neviršytų 500.
Šalia kiekvieno stulpelio pavadinimo yra mygtukai  ,
kuriuos paspaudus galima surūšiuoti lentelės duomenis pagal tą stulpelį
didėjančia arba mažėjančia tvarka. Mygtukas, kuris buvo paspaustas,
pažymimas raudona spalva
,
kuriuos paspaudus galima surūšiuoti lentelės duomenis pagal tą stulpelį
didėjančia arba mažėjančia tvarka. Mygtukas, kuris buvo paspaustas,
pažymimas raudona spalva  , taip parodant pagal kurį stulpelį surūšiuota. Dar kartą paspaudus tą patį mygtuką rūšiavimas nuimamas.
, taip parodant pagal kurį stulpelį surūšiuota. Dar kartą paspaudus tą patį mygtuką rūšiavimas nuimamas.
Paspaudus Alt + P atsidaro paieškos langas:
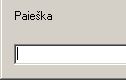
Jo pagalba galima greitai surasti norimą eilutę, įvedus ieškomą reikšmę arba jos fragmentą. Reikšmės ieškoma stulpelyje, pagal kurį lentelė yra surūšiuota. Jei lentelė visai nesurūšiuota - ieškoma pirmame stulpelyje.
Paspaudus Space, lentelės eilutė, kurioje stovi kursorius, pažymima raudonai. Paspaudus Alt + Numpad + pažymimi visi lentelėje matomi įrašai. O paspaudus Alt + Numpad - visų įrašų pažymėjimas nuimamas. Vėliau su visomis pažymėtomis eilutėmis galima atlikti tam tikrus veiksmus.
Lentelės stulpelių skaičių, eiliškumą ir plotį galima keisti. Paspaudus mygtuką  atsidaro stulpelių pasirinkimo langas:
atsidaro stulpelių pasirinkimo langas:
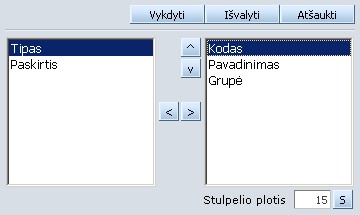
Dešinėje pusėje rodomi šiuo metu lentelėje esantys stulpeliai, kairėje - stulpeliai, kuriuos galima pridėti. Mygtukų  pagalba, arba du kartus paspaudžiant ant atitinkamos eilutės su pele,
galima perkelti stulpelius iš vienos pusės į kitą. Mygtukų
pagalba, arba du kartus paspaudžiant ant atitinkamos eilutės su pele,
galima perkelti stulpelius iš vienos pusės į kitą. Mygtukų  pagalba, galima keisti dešinės pusės stulpelių eilės tvarką. Atsistojus ant kurio nors stulpelio, lauke Stulpelio plotis parodomas to stulpelio plotis simboliais. Jį pakeitus ir paspaudus mygtuką S nustatomas naujas šio stulpelio plotis. Pasirinkus (perkėlus į dešinę pusę) norimus stulpelius ir paspaudus Vykdyti,
langas atnaujinamas ir lentelėje pavaizduojami nauji stulpeliai.
Pasirinkti stulpeliai įsimenami - kitą kartą įėjus į tą patį langą, bus
pavaizduoti tiek patys stulpeliai. Stulpeliai įsimenami kiekvienam
vartotojui atskirai. Paspaudus Išvalyti - išvalomi
visi pasirinkti stulpeliai. Jei nepasirinktas nei vienas stulpelis,
programa vaizduoja stulpelius, priskirtus tai lentelei pagal nutylėjimą.
pagalba, galima keisti dešinės pusės stulpelių eilės tvarką. Atsistojus ant kurio nors stulpelio, lauke Stulpelio plotis parodomas to stulpelio plotis simboliais. Jį pakeitus ir paspaudus mygtuką S nustatomas naujas šio stulpelio plotis. Pasirinkus (perkėlus į dešinę pusę) norimus stulpelius ir paspaudus Vykdyti,
langas atnaujinamas ir lentelėje pavaizduojami nauji stulpeliai.
Pasirinkti stulpeliai įsimenami - kitą kartą įėjus į tą patį langą, bus
pavaizduoti tiek patys stulpeliai. Stulpeliai įsimenami kiekvienam
vartotojui atskirai. Paspaudus Išvalyti - išvalomi
visi pasirinkti stulpeliai. Jei nepasirinktas nei vienas stulpelis,
programa vaizduoja stulpelius, priskirtus tai lentelei pagal nutylėjimą.
Filtras
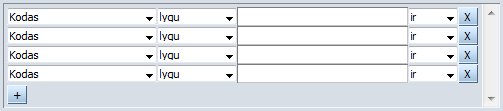
Filtro blokas skirtas atfiltruoti lentelių arba ataskaitų duomenims.
Vienuose languose jis pavaizduotas lentelės apačioje, kituose -
atsidaro atskirame lange paspaudus mygtuką  .
Pirmame filtro stulpelyje pasirenkamas laukas, pagal kurį filtruojama,
antrame - sąlyga (lygu, nelygu, panašu, nuo, iki, daugiau, mažiau),
trečiame - reikšmė, kuri turi tą sąlygą atitikti. Galima užpildyti
kelias filtro eilutes. Tokiu atveju ketvirtame stulpelyje nurodoma kaip
šias sąlygas taikyti (ir, arba).
.
Pirmame filtro stulpelyje pasirenkamas laukas, pagal kurį filtruojama,
antrame - sąlyga (lygu, nelygu, panašu, nuo, iki, daugiau, mažiau),
trečiame - reikšmė, kuri turi tą sąlygą atitikti. Galima užpildyti
kelias filtro eilutes. Tokiu atveju ketvirtame stulpelyje nurodoma kaip
šias sąlygas taikyti (ir, arba).
Jei pasirinkta ir - įrašas turi atitikti abi sąlygas, jei arba - tik vieną iš jų.
Filtro bloke paprastai jau būna keturios arba penkios filtrui suvesti skirtos eilutės. Norint suvesti papildomą filtro eilutę, reikia paspausti mygtuką  .
.
Mytukas  išvalo suvestą reikšmę (bet nekeičia pasirinkto lauko ir sąlygos) arba panaikina filtro eilutę, jei reikšmė nėra suvesta. Ištrinti galima ne visas filtro eilutes - sistemiškai yra nustatytas minimalius filtro eilučių skaičius, kurių neįmanoma ištrinti.
išvalo suvestą reikšmę (bet nekeičia pasirinkto lauko ir sąlygos) arba panaikina filtro eilutę, jei reikšmė nėra suvesta. Ištrinti galima ne visas filtro eilutes - sistemiškai yra nustatytas minimalius filtro eilučių skaičius, kurių neįmanoma ištrinti.
Suvedus sąlygas ir paspaudus mygtuką Vykdyti (arba filtro reikšmės lauke paspaudus klavišą Enter), lentelėje pavaizduojami duomenys, atitinkantys filtro sąlygas. Filtro sąlygos įsimenamos - kitą kartą įėjus į tą patį langą, duomenys bus atfiltruoti pagal paskutinį įvestą filtrą. Filtras įsimenamas kiekvienam vartotojui atskirai. Paspaudus mygtuką Išvalyti, filtro reikšmės išvalomos (bet nekeičiami pasirinkti laukai bei sąlygos) ir lentelėje pavaizduojami nefiltruoti duomenys.
Įvedimo laukai

Jei šalia įvedimo lauko yra mygtukas su daugtaškiu, į tokį lauką galima vesti tik iš sąrašo pasirenkamas reikšmes (pavyzdžiui prekių kodus, balansines sąskaitas). Paspaudus mygtuką su daugtaškiu arba Alt + L, atsidaro naujas langas su galimų reikšmių sąrašu, iš kurio reikia pasirinkti norimą eilutę. Reikšmę galima įvesti ir rankomis įvedimo lauke, neatidarinėjant lango su sąrašu, tačiau jei bus įvesta reikšmė, kurios sąraše nėra, programa iš šio lauko išeiti neleis ir pati atidarys sąrašą.
Įvedimo lauke galima įvesti ne visą reikšmę, o tik jos fragmentą, pavyzdžiui prekės kodo pirmą raidę. Tada atsidarys prekių sąrašas, kuris jau bus atfiltruotas pagal įvestą reikšmę - bus rodomos tik tos prekės, kurios prasideda įvesta raide.
Programa galima dirbti tiek su pele, tiek su klaviatūra. Norint peršokti į sekantį įvedimo lauką, reikia spausti Tab arba Enter. Norint sugrįžti į ankstesnį įvedimo lauką, reikia spausti Shift + Tab. Kiekvienas mygtukas turi jį atitinkančią klavišų kombinaciją, pavyzdžiui Vykdyti - Alt + D, Išsaugoti - Alt + S. Šios klavišų kombinacijos yra konfigūruojamos. Užvedus pelės kursorių ant mygtuko ir palaukus, pasirodo pranešimas su klavišų kombinacija, atitinkančia tą mygtuką.
Užvedus pelės kursorių ant bet kurio mygtuko ir palaukus, pasirodo pranešimas su paaiškinimu, ką tas mygtukas atlieka. Jei paaiškinimas nepakankamai detalus, reikia ieškoti to lango aprašymo dokumentacijoje.
Programa turi labai lankstų vartotojų teisių ribojimą - galima paslėpti bet kurį meniu punktą ar ataskaitą. Taip pat paslėpti ar padaryti neaktyvų bet kurio lango lauką ar mygtuką. Vartotojų teises gali keisti tik administratorius. Jei prisijungęs vartotojas yra administratorius, atsiranda papildomi mygtukai, skirti vartotojo teisėm redaguoti, ir teisių priskyrimo langas, atidaromas dešiniu pelės klavišu. Teisės ribojamos ne atskiram vartotojui, betbendrai visai vartotojų grupei ( Sistema -> Vartotojų grupės).
Norint apriboti priėjimą prie meniu, ataskaitų, spausdinimo formų ar veiksmų, reikia eiti į meniu (Sistema -> Formos -> Meniu), ataskaitų (Sistema -> Formos -> Ataskaitos), spausdinimo formų (Sistema -> Formos -> Spausdinimo formos) ar veiksmų (Sistema -> Formos -> Veiksmai) sąrašus. Atsistojus ant norimos eilutės ir paspaudus Redaguoti, atsidaro redagavimo forma, kurioje yra mygtukas Teisės. Paspaudus šį mygtuką atsidaro teisių priskyrimo langas.
Norint paslėpti ar padaryti neaktyvų lauką ar mygtuką, reikia
spausti dešinį pelės klavišą ant lauko aprašymo arba ant mygtuko.
Atsidaro teisių priskyrimo langas:
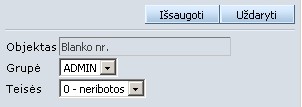
Objektas - laukas ar mygtukas, prie kurio ribojamas priėjimas.
Grupė - vartotojų grupė, kuriai suteikiamos teisės.
Teisės - suteikiamos teisės (0 - neribotos, 1 - nekeisti, 2 - nerodyti).
Pasirinkus norimas teises, reikia spausti mygtuką Išsaugoti. Teisės bus išsaugotos, tačiau teisių priskyrimo langas neužsidarys. Tada galima spausti ant kito objekto, kurio teises reikia apriboti. Lange bus parodytas pasirinktas objektas ir esamos jos teisės. Jas taip pat bus galima pakeisti ir išsaugoti.
Priklausomai nuo turimų licencijų skaičiaus, programa kontroliuoja prisijungusių vartotojų skaičių. Viena licencija suteikia teisę viename modulyje vienu metu dirbti vienam vartotojui - t.y. prisijungusių prie programos vartotojų gali būti ir daugiau, jei jie dirbs skirtinguose moduliuose, tačiau viename modulyje vienu metu gali dirbti tik vienas. Jei licencijos dvi - vienu metu viename modulyje galės dirbti du vartotojai ir t.t. Moduliai, kuriuose vartotojų skaičius kontroliuojamas: Ilg. turtas, Atsargos, Pirkimai, Pardavimai, Atsiskaitymai, DK.
Jei į modulį bandys įeiti daugiau vartotojų, nei turimas licencijų
skaičius, programa parodys pranešimą apie viršytą prisijungimų limitą:
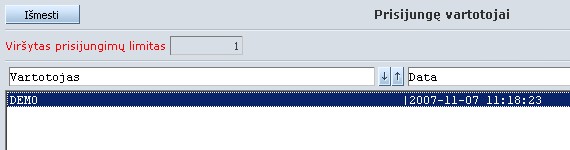
Pranešimo lange parodytas esamas prisijungimų limitas (licencijų skaičius) ir išvardinti vartotojai, kurie šiuo metu yra prisijungę prie modulio, į kurį bandoma įeiti.
Tokiu atveju, norint įeiti į modulį, reikia, kad kuris nors iš prisijungusių vartotojų iš jo išeitų. Taip pat galima vartotoją išmesti. Išmesti vartotojus gali tik administratorius. Jei prisijungęs vartotojas yra administratorius, lange atsiranda mygtukas Išmesti. Paspaudus jį, galima kurį nors vartotoją iš modulio išmesti. Tada programa leis į modulį įeiti kitam vartotojui, tačiau vartotojas, kuris buvo išmestas, toliau dirbti nebegalės - jam bus parodytas toks pat pranešimas apie viršytą prisijungimų limitą.
Jei kuris nors vartotojas iš programos išeis neteisingai - ne per meniu punktą Sistema -> Atsijungti, o tiesiog uždaręs interneto naršyklės langą, programa laikys, kad jis vis dar prisijungęs, jį rodys prisijungusių vartotojų sąraše ir neleis jungtis kitiems. Tokiu atveju reikia prisijungti kaip administratoriui ir tokį vartotoją išmesti.
Pamatyti vartotojus, kurie yra kituose moduliuose, galima pasirinkus menių punktą Sistema -> Prisijungę vartotojai. Atsidarys langas, kuriame bus išvardinti visi šiuo metu prisijungę vartotojai ir moduliai, kuriuose jie yra:
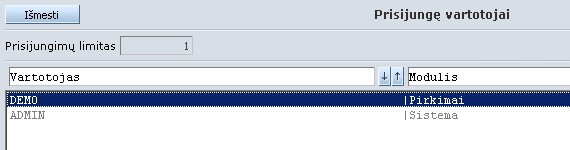
Vartotojo, kuris šį langą atsidaręs, prisijungimas pavaizduotas šviesesne spalva. Jo išmesti negalima.
Įvedus bet kokią operaciją (pirkimą, pardavimą, nurašymą ir t.t.), reikia ją patvirtinti. Kol operacija nepatvirtinta, ji nerodoma jokiose ataskaitose (išskyrus tam tikras ataskaitas, kuriose galima konkrečiai pasirinkti, kad rodytų ir nepatvirtintus įrašus), prekių likutis sandėlyje nepasikeičia, skolos pirkėjams/tiekėjams neatsiranda, DK įrašai nesusikuria. Kitaip tariant, įmonės buhalterinės apskaitos atžvilgiu nepatvirtinta operacija jokių pasekmių nesukelia, tarsi jos nė nebūtų.
Operacija patvirtinama paspaudžiant mygtuką P, esantį operacijų sąrašo lange. Jei lentelėje yra pažymėti keli įrašai, bus patvirtinti jie visi. Vienu metu galima patvirtinti ne daugiau 100 įrašų. Jei bus pažymėta daugiau - likę bus ignoruojami. Norint patvirtinti didesnį kiekį, reikia tai daryti per kelis kartus.
Kai operacija patvirtinta, jos redaguoti nebegalima. Norint įrašą
paredaguoti, reikia patvirtinimą atšaukti. Patvirtinimas
atšaukiamas mygtuku A:

Paspaudus operacijos patvirtinimo mygtuką, atsidaro patvirtinimo langas:
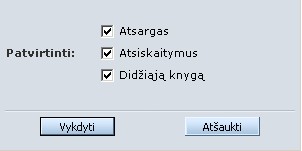
Operaciją patvirtinus, įvyksta šie duomenų pakeitimai:
1. Padidėja/sumažėja prekės likutis sandėlyje (patvirtinti atsargas).
Prekių likučius sandėlyje galima peržiūrėti pasirinkus meniu punktą Atsargos -> Likučiai.
2. Padidėja/sumažėja skolos pirkėjams/tiekėjams (patvirtinti
atsiskaitymus). Skolų balansą galima peržiūrėti pasirinkus meniu punktą
Atsiskaitymai -> Atsiskaitymų balansas.
3. Susikuria DK įrašai su operacijos sąskaitų korespondencija
(patvirtinti didžiąją knygą). Peržiūrėti atsiradusius DK įrašus galima
paspaudus mygtuką DK įrašai.
Operacijos patvirtinimo lange galima pasirinkti kiekvieną iš šių
punktų atskirai, tada operacija bus patvirtinta dalinai - bus padaryti
tik atitinkami pakeitimai. Tačiau atsiskaitymus ir didžiąją knygą
galimatvirtinti tik tada, jei jau patvirtintos atsargos.
Operacijų sąrašo lentelės dešinėje yra laukas Patvirtinimas, kuris rodo operacijos patvirtinimo statusą:

Stulpelyje yra trys skaitmenys (nuliai arba vienetai), kurių pirmas rodo atsargų patvirtinimą, antras - atsiskaitymų patvirtinimą, trečias - didžiosios knygos patvirtinimą. Skaitmuo 0 reiškia nepatvirtinta, 1 - patvirtinta. Pilnai patvirtintos operacijos vaizduojamos šviesesne spalva.
Priklausomai nuo operacijos, joje gali būti ne visi patvirtinimo punktai. Pavyzdžiui atsargų pajamavime, nurašyme, perkėlime tvirtinama tik atsargos ir didžioji knyga. O pinigų gavime ir pinigų mokėjime tvirtinama atsiskaitymai ir didžioji knyga.
1.7.2. Prekių rezervavimasPrekių rezervavimas yra priemonė nurašyti prekes iš sandėlio
likučio, dar operacijos nepatvirtinus. Prekę rezervavus, jos kiekis
sandėlyje sumažėja, o rezervuotas kiekis rodomas atskirame stulpelyje:

Operacijų, kurios sumažina prekių likutį (nurašymo, perkėlimo,
pardavimo), lange, virš detalinių eilučių lentelės, yra prekės
rezervavimo - R ir rezervavimo atšaukimo - A mygtukai:
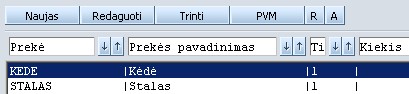
Paspaudus rezervavimo mygtuką, atsidaro rezervavimo patvirtinimo langas:
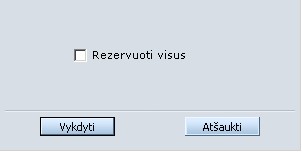
Pažymėjus Rezervuoti visus bus rezervuotos visos
dokumente esančios prekės, nepažymėjus - tik ta prekė, ant kurios stovi
kursorius. Vartotojo parametruose galima pasirinkti, kad prekės būtų
automatiškai rezervuojamos, išsaugant detalines eilutes, ir
automatiškai atrezervuojamos, jas trinant.
Detalinių eilučių lentelės dešinėje, yra stulpelis Rezervuota, kuris rodo prekės rezervavimo statusą:
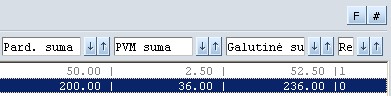
Skaitmuo 0 reiškia nerezervuota, 1 - rezervuota. Rezervuotos prekės vaizduojamos šviesesne spalva.
Rezervavus prekę, įrašo redaguoti negalima, norint redaguoti reikia rezervavimą atšaukti.
Vedant operacijas, kai kurie laukai yra aktyvūs tik vedant naują įrašą, o redaguojant jau esantį įrašą, jų keisti neleidžiama. Jei kuris nors iš šių laukų buvo įvestas neteisingai, reikia visą įrašą ištrinti ir vesti iš naujo.
Dokumento data yra vienas iš tokių laukų, kurio neleidžiama keisti,
redaguojant esantį įrašą. Tačiau jį galima pakeisti veiksmų pagalba.
Tam reikia operacijų sąraše atsistoti ant įrašo, kurio datą reikia
keisti, ir paspausti mygtuką Veiksmai. Tada veiksmų sąraše išsirinkti veiksmą Keisti datą ir įrašyti naują datą. Data bus pakeista tik jei bus tenkinamos visos šios sąlygos:
Redaguojant bet kokį registrą, kodo lauko nebus leidžiama keisti, jei įrašas su šiuo kodu jau yra panaudotas kokioje nors operacijoje. Tačiau panaudotą kodą galima pakeisti veiksmų pagalba. Tam reikia pirmiau sukurti naują įrašą su analogiškais duomenimis tik nauju kodu. Tada atsistoti ant seno įrašo ir paspausti mygtuką Veiksmai. Tada veiksmų sąraše išsirinkti veiksmą Keisti kodą ir įrašyti naują kodą. Šis veiksmas pakeis seną kodą į naują visose operacijose, kur buvo panaudotas senas kodas. Tada bus galima seną įrašą ištrinti, o toliau naudoti naują įrašą su nauju kodu.